Technisches Setup
Vorbereiten der Logik
Für jede Scene der finalen Anwendung muss die Logik vorbereitet werden, damit diese innerhalb der .apk-Datei lauffähig ist.
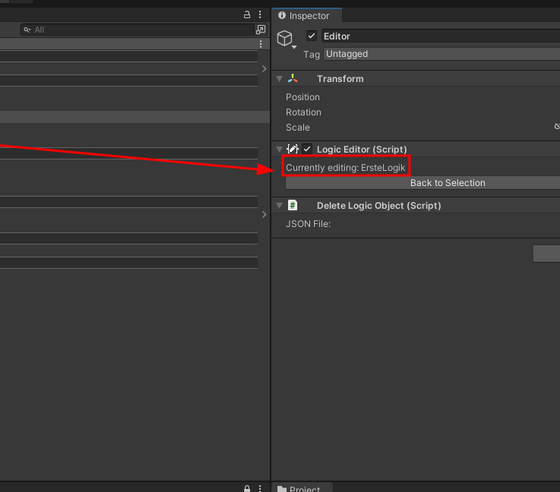
zu 1.: Identifikation der aktuellen Logik.
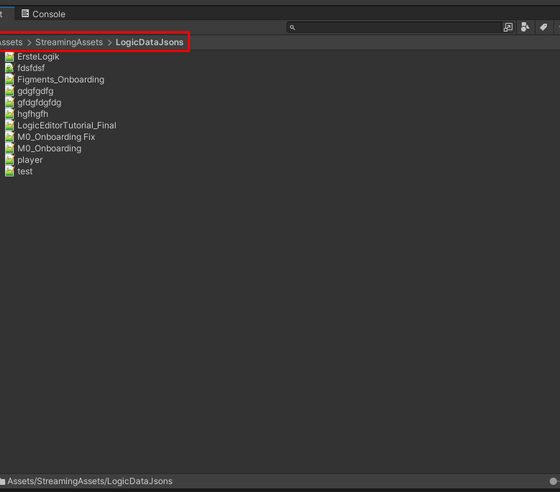
zu 2.: Öffnen des Logik-Ordners.
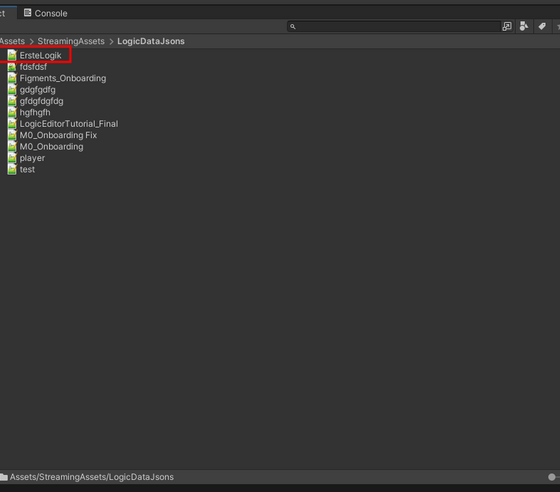
zu 3.: Kopieren der Logik-Datei.
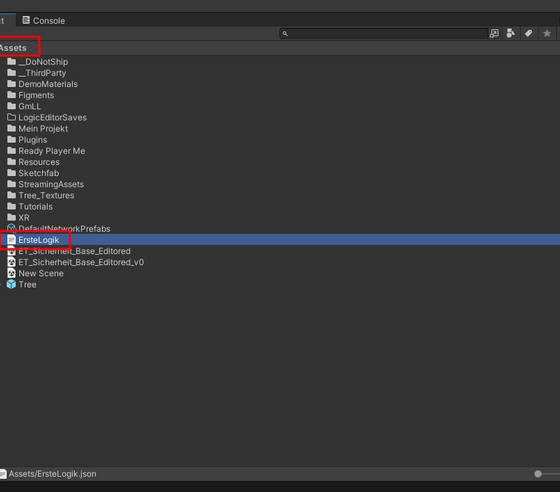
zu 3.: Einfügen der Logik-Datei im Assets-Ordner.
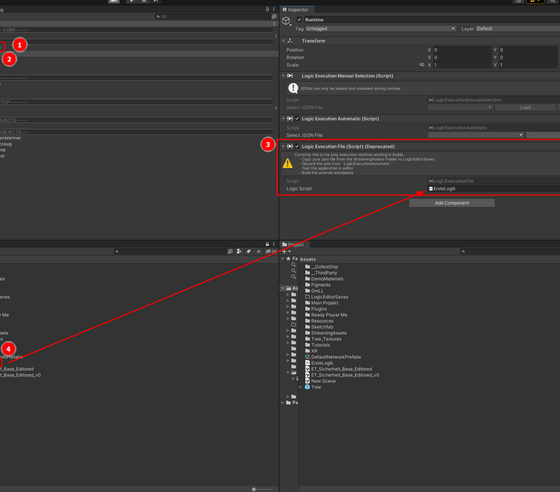
zu 4.: Hinzufügen der Logik-Datei zur Execution.
- 1. Zuerst muss die Logik-Datei in der Logic-Editor-Komponente identifiziert werden.
- 2. In dem Project-Funktionsfenster wird in den Ordner >Assets< // >StreamingAssets< // >LogicDataJson< navigiert.
- 3. In diesem Ordner wird die Logik der aktuellen Scene mit >Strg+C< auf der Tastatur kopiert und in den Assets-Ordner mit >Strg+V< eingefügt.
- 4. Anschließend, wird in Hierarchy-Funktionsfenster im Objekt >FigmentsLogic< // >Runtime< in der Logic-Execution-File-Komponente die kopierte Datei eingefügt.
Hinweis
Sollten Änderungen an der Logik für die Scene vorgenommen werden, muss dieser Prozess vor dem nächsten Build wiederholt werden.
Build einer apk-Datei in Unity 3D
Soll eine erstellte VR-Lernanwendung nativ auf den Pico-Brillen laufen, muss diese gebuilded werden. Dies hat den Vorteil, dass für die Demonstration der Anwendung kein Computer angeschlossen sein muss.
Nachfolgend wird beschrieben, wie aus einer figments-Lernumgebung in Unity 3D eine, auf der Pico lauffähige, .apk-Datei erzeugt werden kann.
Wichige Hinweise
Das hier beschriebene Vorgehen bezieht sich auf die figments-Version 0.4.3. Für andere Versionen von figments kann sich das Vorgehen ändern. Aktuelle Informationen hierzu sind der figments-Website (figments.nrw) zu entnehmen.
Die hier erzeugten .apk-Dateien sind nicht auf Meta-Brillen lauffähig. Ein Workaround ist es, die Inhalte via SteamVR auf die Meta-Brillen zu streamen.
Aktuell sind Installationen mit der .apk-Datei noch nicht netzwerkfähig. Diese Builds können sich somit nicht mit einem Server verbinden. In zukünftigen Version von figments.nrw wird diese Funktionalität integriert sein.
Setzten der Starteinstellungen
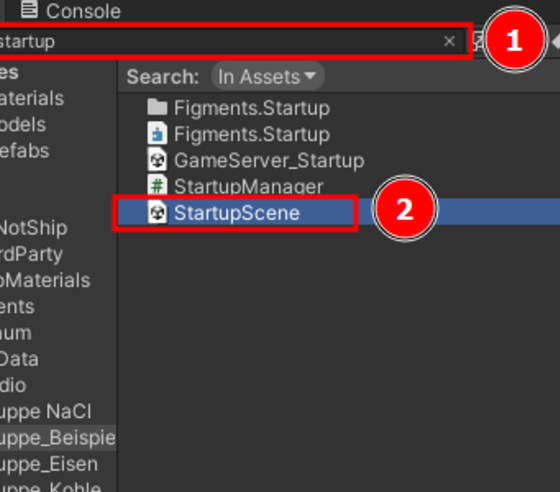
zu 1.: Öffnen der StartupScene
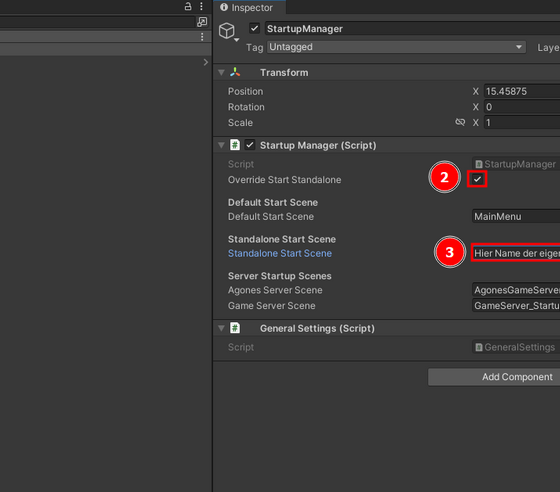
zu 2.: Einstellungen im Startup Manager (Script)
- 1. Um die Einstellungen für den Start der Anwendung vorzunehmen, muss in Unity die StartupScene geöffnet werden. Hierfür muss im Project-Funktionsfenster nach "Startup" gesucht und die StartupScene-Szene mit einem Doppelklick geöffnet werden.
- 2. Im Hierarchy-Funktionsfenster wird das Objekt StartupManager selektiert und im Inspector-Funktionsfenster in der Startup-Manager-Komponente ein Häkchen bei >Override Start Standalone< gesetzt sowie bei >Standalone Start Scene< der Name der ersten Szene eingegeben. Dies bewirkt, dass die Anwendung sofort in die Szene lädt, da das Menü in der VR-Brille nicht funktionsfähig ist.
- 3. Die Änderungen werden per Strg+S (auf der Tastatur) gespeichert.
Überprüfen und Hinzufügen der relevanten Szenen
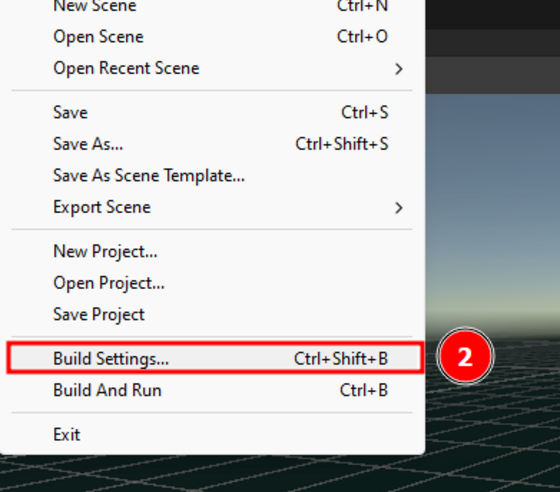
zu 1.: Öffnen der Build Settings
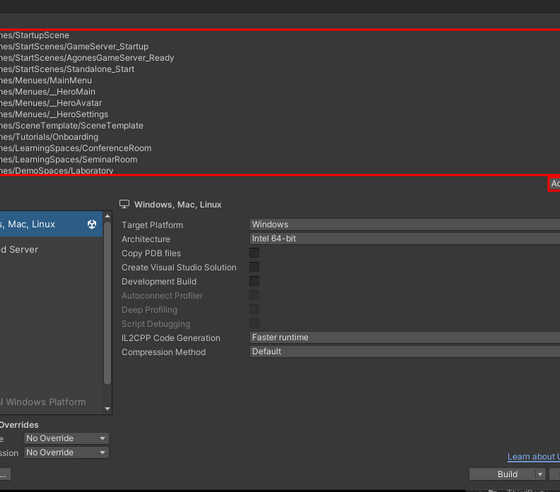
zu 2.: Überprüfen und Hinzufügen von Szenen
- 1. Zuerst müssen in den Build Settings überprüft werden, dass alle Szenen in dem Build vorhanden sind. Diese können unter >File< // >Build Settings...<< in der Toolbar überprüft werden.
- 2. Unter Scenes in Build kann anschließend überprüft werden, ob alle Szenen inkludiert sind. Sollten Szenen fehlen, können diese im Editor geöffnet werden und via >Add Open Scenes< hinzugefügt werden. Szenen sollten nur dann aus dieser Liste entfernt werden, wenn diese bekannte Szenen sind, da es sonst zu Problemen bei der Ausführung kommen kann.
Ändern der Platform
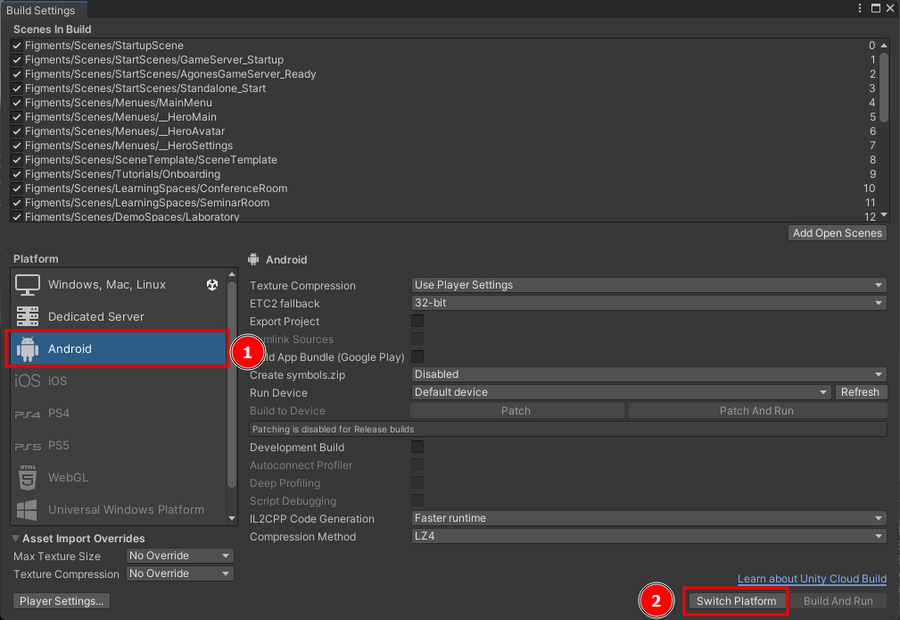
- 1. Um die .apk-Datei zu builden, muss die Plattform zu Android geändert werden. Hierfür wird in den Build Settings >Android< selektiert und die Platform via >Switch Platform< gewechselt. Dieser Prozess dauert ca. 30min.
- 2. Um die Platform wieder zurückzusetzen, kann >Windows, Mac, Linux< selektiert und per >Switch Platform< bestätigt werden.
Ändern der apk-Metadaten
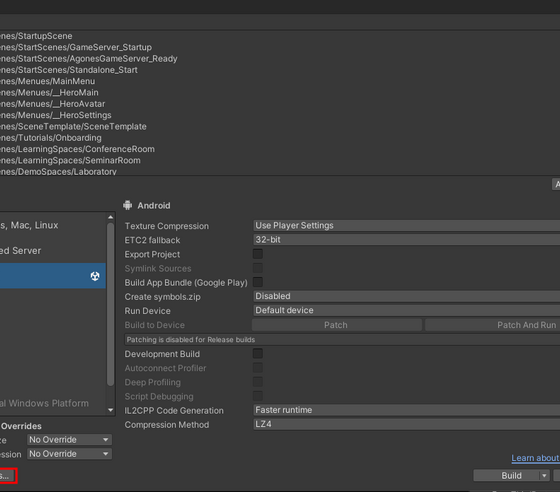
zu 1.: Öffnen der Player Settings...

zu 2.: Einstellen des Icons und des App-Namens
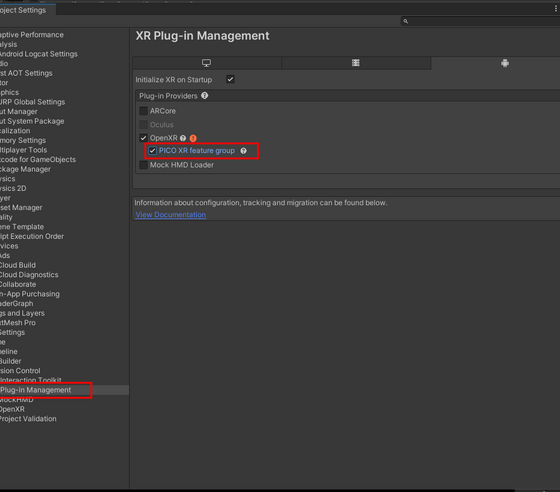
zu. 3.: Setzen der Pico Einstellungen in OpenXR (I)
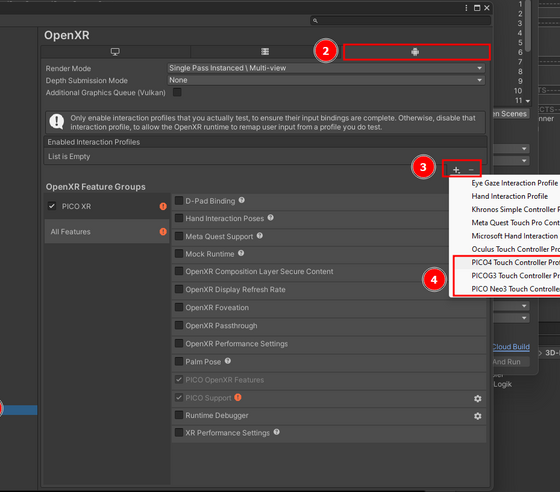
zu. 3.: Setzen der Pico Einstellungen in OpenXR (II)
- 1. Um das Icon und den Namen der Anwendung zu ändern, müssen in den Build Settings >Player Settings... < geöffnet werden.
- 2. Unter dem Element >Player< kann nun der Name der Anwendung sowie deren Icon angepasst werden.
- 3. Unter >XR Plug-In-Management< // >Android< muss die >Pico XR feature group< aktiv sein. Des Weiteren muss unter >XR Plug-In-Management< // >OpenXR< // >Android< bei >Enabled Interaction Profiles< die Profile für die Pico-Brillen hinzugefügt werden (vgl. Abbildungen).
Starten des Build-Prozesses
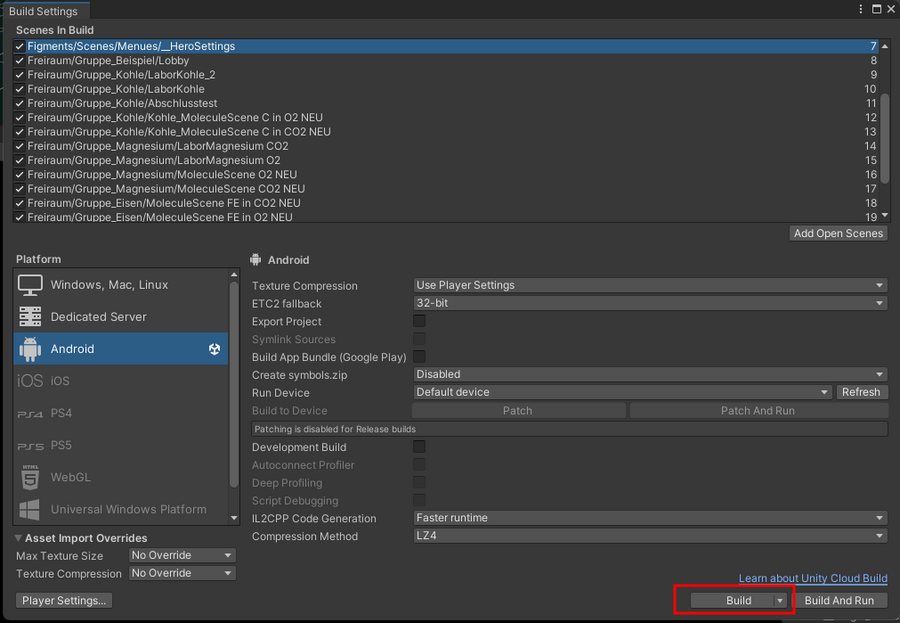
- 1. Nachdem alle Einstellungen vorgenommen wurden, kann der Build der apk-Datei gestartet werden. Hierzu muss in den Build-Settings die Schaltfläche Build geklickt werden.
- 2. Nun sollte der gewünschte Speicherort sowie der Name der apk-Datei festgelegt werden.
- 3. Nachdem der Build-Prozess beendet ist, sollte der Console-Reiter geprüft werden, um festzustellen, ob der Build erfolgreich war.
Installation der apk auf einer Pico Brille
Die Installation der .apk-Datei erfolgt mithilfe der ADB (Android Debug Bridge). ADB ist ein vielseitiges Befehlszeilenwerkzeug, das die Kommunikation zwischen einem Computer und einem Android-Gerät ermöglicht. Es erleichtert Aufgaben wie die Installation von Apps, das Debugging, Dateiübertragungen und die Ausführung von Shell-Befehlen. Hauptsächlich von Entwicklern genutzt, erfordert ADB eine USB- oder Netzwerkverbindung mit dem Gerät sowie die Installation des Android SDK.
Installation von ADB
- 1. ADB wird von der Android-Developer-Website in der passenden Version für den eigenen PC heruntergeladen
- 2. Zur Installation wird die .zip-Datei in dem gewünschten Ordner entpackt. Hierfür werden Programme wie 7zip oder WinRAR verwendet.
Weiterführende Links:
ADB:
https://developer.android.com/tools/releases/platform-tools?hl=de
7zip:
https://7-zip.de/download.html
WinRAR:
https://www.win-rar.com/start.html?&L=1
Starten von ADB
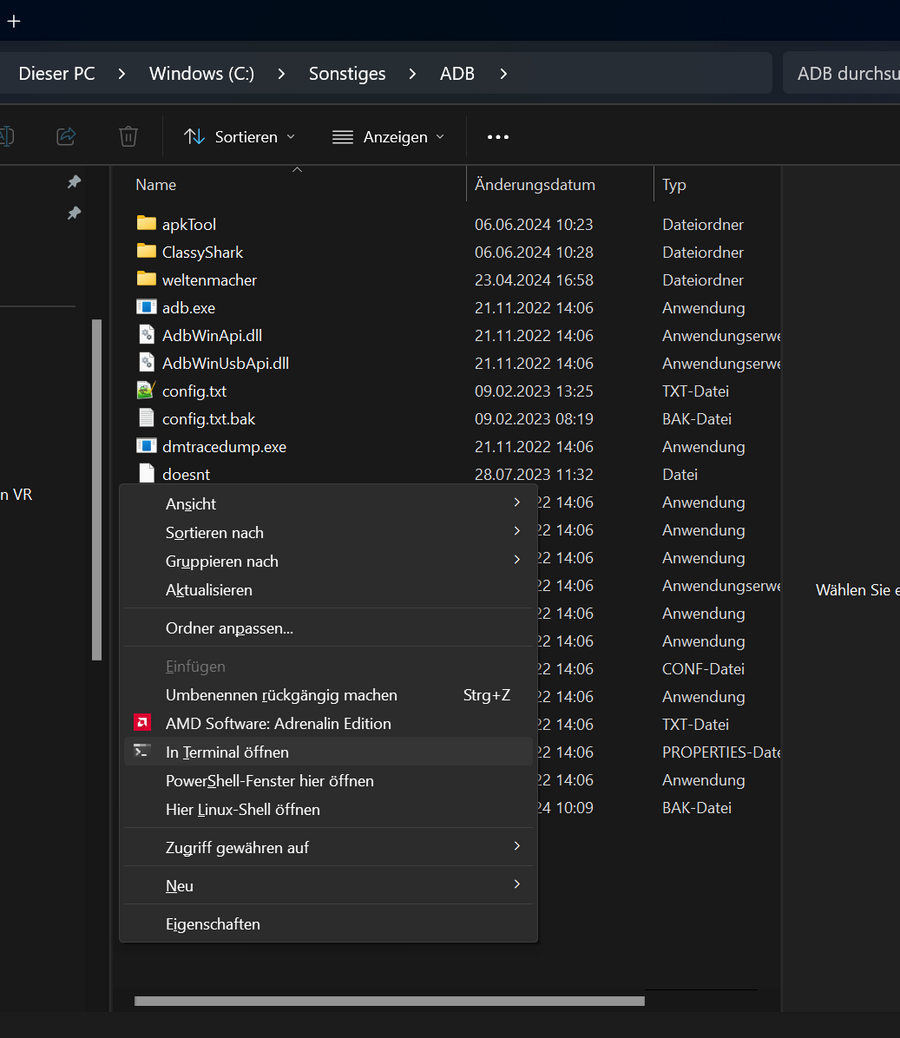
- 1. Zuerst muss zu dem Ordner navigiert werden, in welchem die .zip-Datei entpackt wurde.
- 2. Innerhalb des Ordners wird das Terminal geöffnet. In Windows 11 geht dies durch Halten der "Shift"-Taste auf der Tastatur und einen Maus-Rechts-Klick in den Ordner.
- 3. In dem offenen Terminal können nun cmd-Befehle eingegeben werden.
Installation einer .apk
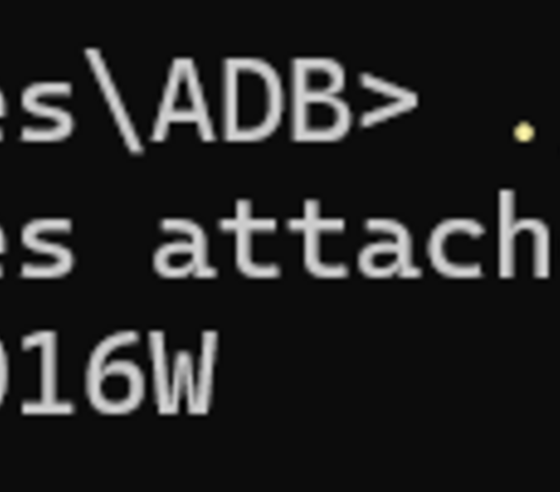
zu 2.: Beispiel des cmd-Befehls "devices" inkl. dessen Ausgabe, mit welchem geprüft werden kann, ob die Brille erreichbar ist.
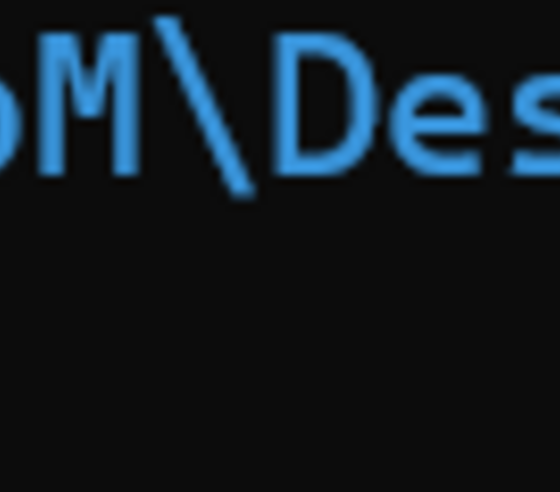
zu 3.: Beispiel des cmd-Befehls "install" inkl. dessen Ausgabe zur Installation von .apk-Dateien auf der Brille.
- 1. Nachdem ADB geöffnet wurde, muss die Brille via USB mit dem Rechner verbunden werden. Manche Brillen müssen hierfür und für die Eingabe von cmd-Befehlen in den Entwicklermodus versetzt werden.
- 2. Zum Überprüfen der Verbindung sollte folgender Befehl in das Terminal eingegeben werden: >> ./adb devices <<
- 3. Zur Installation der apk muss deren Pfad identifiziert und kopiert werden. Mit dem folgenden Befehl kann anschließend die Installation gestartet werden: >> ./adb install path/to/apk <<. Die Installation gibt anschließend aus, ob diese erfolgreich war oder nicht.
- 4. Bei erfolgreicher Installation kann die App nun im Menü der VR-Brille gestartet werden.

