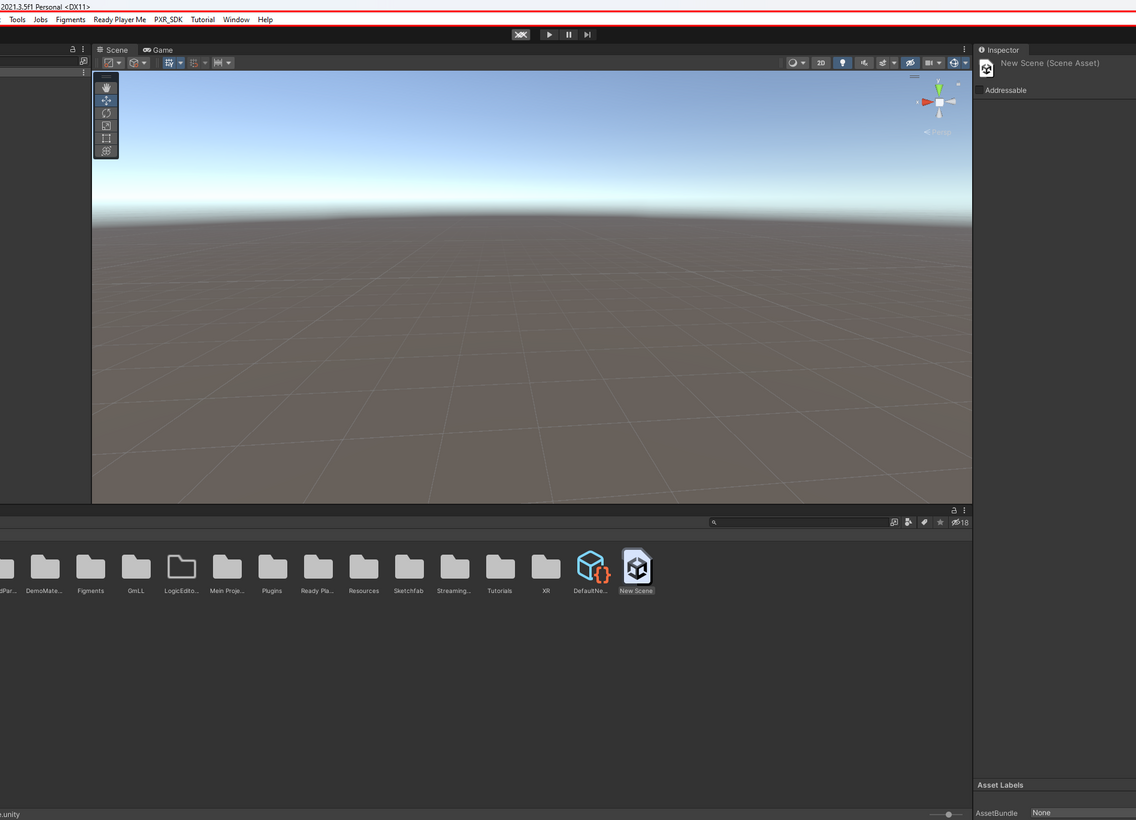Figments.nrw ist ein Framework, welches in Unity 3D implementiert ist. Unity 3D ist eine beliebte Software zur Entwicklung von Videospielen und interaktiven 3D-Anwendungen. Mit Unity können Anwendungen für verschiedene Plattformen wie PC, Konsole, Mobilgeräte und Virtual Reality erstellt werden. Die Engine bietet eine große Bibliothek an vorgefertigten Objekten und Funktionen.
In den nachfolgenden Abschnitten wird eine kurze Einführung in Unity 3D (2021.3.5f1) gegeben.
Hinweis
Diese Einführung bezieht sich auf Unity 3D (2021.3.5f1), da figments.nrw aktuell nur in dieser Version lauffähig ist.
Weiterführende Informationen sind der Dokumentation von Unity 3D zu entnehmen:
https://docs.unity.com/
User Interface
Das Interface von Unity hat kein statisches Layout. Anstatt dessen können die Funktionsfenster beliebig angeordnet werden und über Tabs den gleichen Raum belegen. Nachfolgend werden die Menubar und Toolbar, sowie die wichtigsten Funktionsfenster im >Default<-Layout erläutert. Anschließend wird ein empfohlenes Interface-Layout vorgestellt, welches im Rahmen der Dokumentation verwendet wird.
Menubar
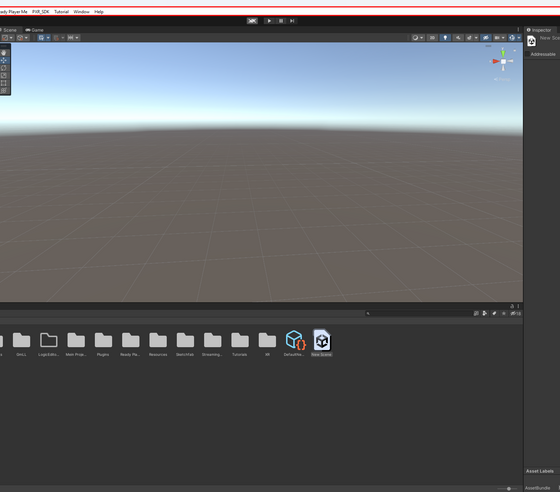
Die Menubar in Unity.
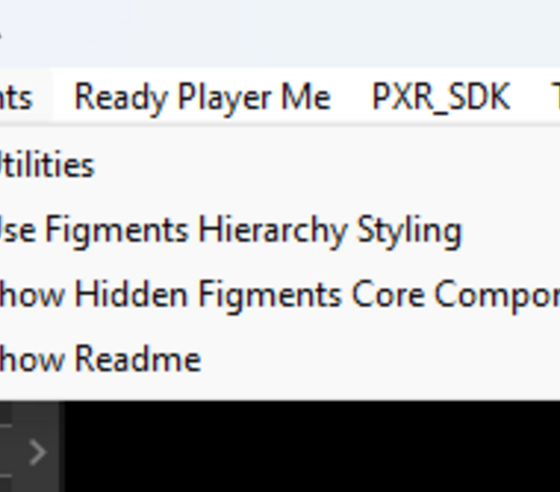
Der Figments-Reiter in der Menubar.
Die Menubar in Unity ist die obere Leiste des Editors, die Zugriff auf alle wichtigen Funktionen bietet. Sie enthält Menüs wie >File< um Projekte zu verwalten, >Edit< um Einstellungen und Objekte zu bearbeiten, und >Assets< um Ressourcen zu organisieren.
Eine Besonderheit ist der >Figments<-Reiter. In diesem sind weitere Einstellungen möglich, um z.B. das Hierarchy-Funktionsfenster im normalen Stil von Unity darzustellen. Es ist empfehlenswert die Einstellungen auf den Standardwerten zu halten.
Da der weitere Funktionsumfang der Menubar den Umfang dieser Einführung überschreiten würde, wird an den entsprechenden Punkte in dieser Dokumentation auf weitere wichtige Funktionen eingegangen.
Toolbar
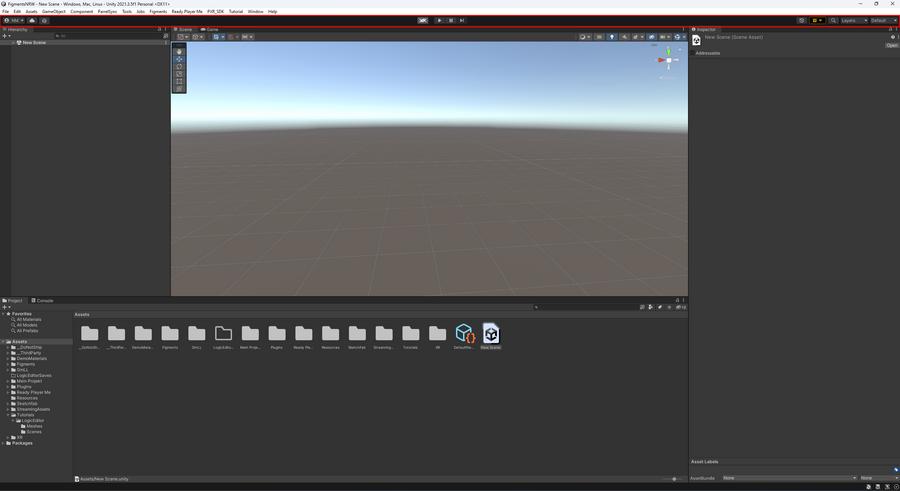
Die Toolbar ist die Leiste direkt unterhalb der Menubar und stellt Funktionen bereit, welche für das Testen der Anwendung sowie für die Ansicht der Funktionsfenster nötig sind.
Runtime Controls
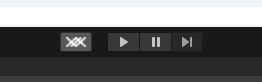
Mit den Runtime-Controls kann zwischen dem Edit Mode und der Runtime gewechselt werden. Die Schaltflächen sind von links nach rechts >Figments-Play<, >Play, Stop<, >Pause<, >Next Frame<. Für die Erstellung von Inhalten ist nur die Schaltfläche >Figments-Play< wichtig.
Ist die Entwicklungsumgebung im Edit Mode so kann mit der Schaltfläche >Figments-Play< die Anwendung gestartet werden, um die Inhalte zu testen. In Runtime beendet ein Klick auf diese Schaltfläche die Anwendung wieder.
Sollten Vorerfahrung mit Unity bestehen ist anzumerken, dass die Schaltfläche >Play, Stop< im Rahmen von figments.nrw nicht erwartungsgemäß funktioniert, da nicht alle Skripte mitgeladen werden. Deshalb ist von der Verwendung dieser Schaltfläche abzuraten.
Edit Mode vs. Runtime
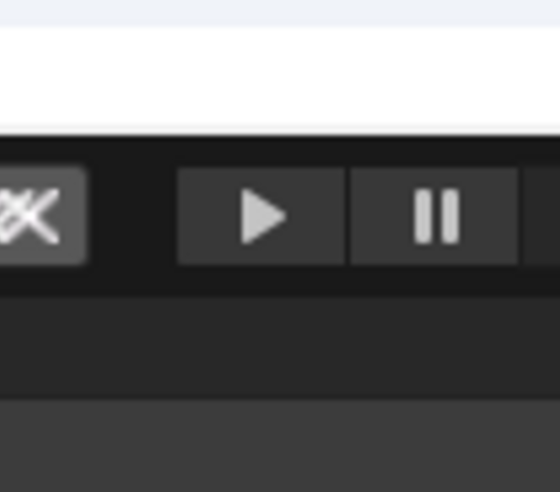
Die Runtime Controls im Edit Mode.
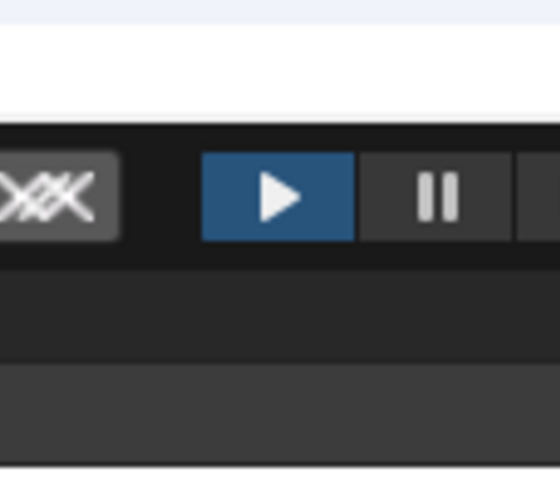
Die Runtime Controls in Runtime.
Wie erwähnt kann mit der >Figments-Play<-Schaltfläche zwischen dem Edit-Mode und Runtime umgeschaltet werden.
Edit Mode (siehe Abb. 1): In diesem Modus kann die Anwendung sowie Inhalte und Logik bearbeitet werden. Änderungen an der Anwendung können in diesem Modus gespeichert werden.
Runtime (siehe Abb. 2): Dieser Modus führt die Anwendung aus, wie diese auch später für die Nutzer sichtbar ist (nur das >Game<-Funktionsfenster!). Wichtig ist, dass in diesem Modus zwar Änderungen vorgenommen werden können, diese aber nicht gespeichert werden und mit dem Wechsel in den Edit-Mode verloren gehen. Dies kann insbesondere für Anfänger verwirrend sein.
Empfohlene Unity-Einstellung für Edit Mode und Runtime
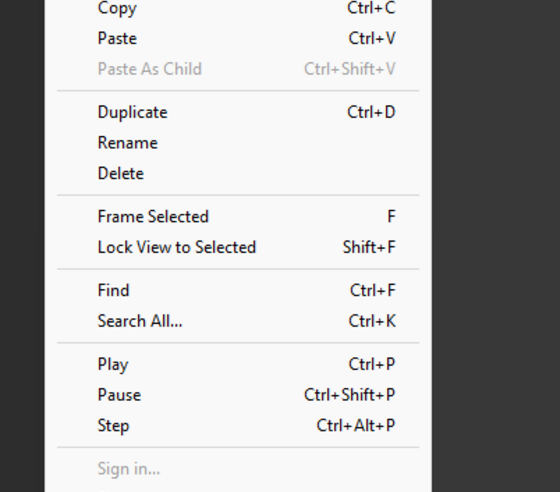
Öffnen des Preferences-Funktionsfensters.
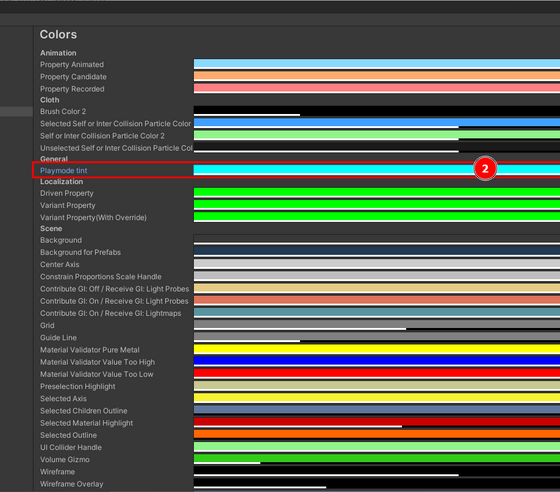
Einstellen des Playmode Tint.
Um eine klare Unterscheidung zwischen den Unity Modi während ihrer Verwendung zu ermöglichen, empfiehlt es sich den >Playmode Tint< anzupassen. Dieser färbt Unity in Runtime in der gewünschten Farbe, um klar hervorzuheben, dass die Anwendung aktuell in Runtime ist.
Hierfür muss in der Menubar >Edit< // >Preferences...< selektiert werden. In dem Preferences-Funktionsfenster kann unter >Colors< // >Playmode Tint< durch Klick auf die Farbe eine individuelle Farbe selektiert werden.
Einstellen des Standard-Layouts
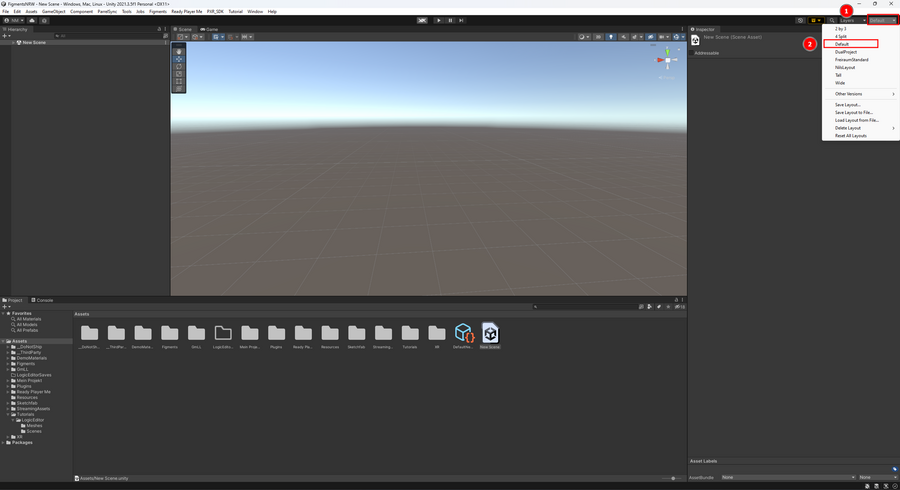
Um das >Default<-Layout einzustellen, kann oben rechts in der Toolbar auf das Dropdown >Layout< geklickt werden und >Default< selektiert werden.
Allgemeine Funktionsfenster
Nachfolgend werden die allgemeinen Funktionsfenster in Unity 3D erläutert.
Project
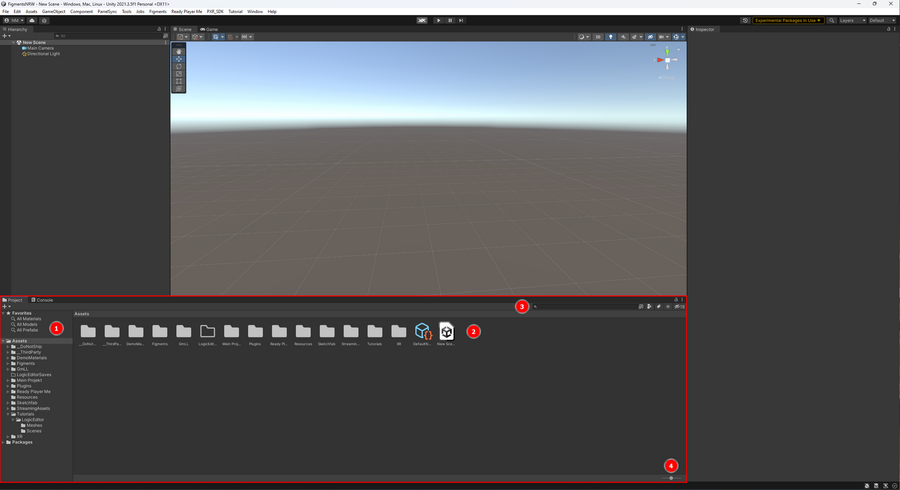
Das Project-Funktionsfenster entspricht der Ordnerstruktur der Anwendung, sowie aller möglichen Inhalte (Assets). Dies können Szenen, Bilder, Modelle, Audio, Skripte etc. sein. Folgende wichtigen Informationen und Funktionen werden in dem Funktionsfenster bereitgestellt:
- 1. Gibt eine Übersicht über die Ordner. Es gibt zwei Hauptordner namens Assets und Packages. Als Inhaltsersteller ist nur der Assets-Ordner von Bedeutung.
- 2. Übersicht über die Dateien und Unterordner im aktuellen Ordner. Diese werden wie vom Betriebssystem bekannt navigiert.
- 3. Mit der Suchleiste können bestimmte Assets gesucht werden.
- 4. Mit der Skalierungsleiste kann die Ansicht der Assets skaliert werden. Bei der kleinsten Skalierung wandelt sich das Raster in eine Liste um.
Console
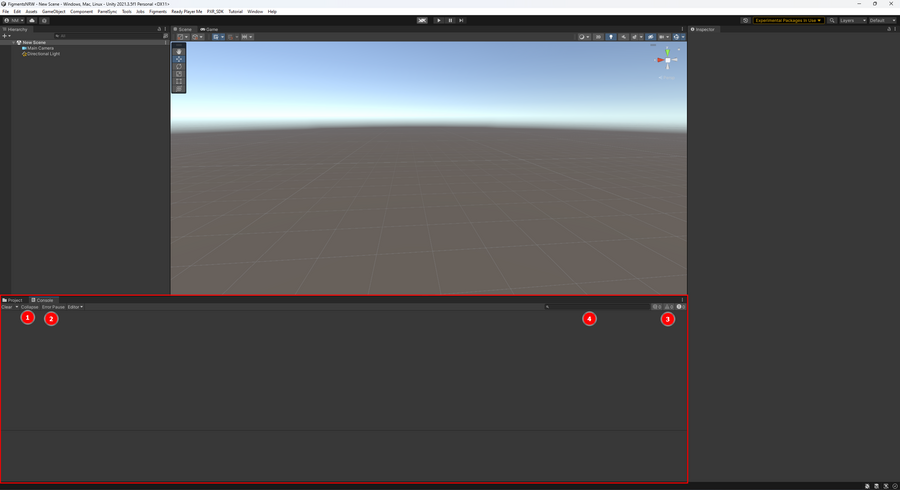
Fehlermeldungen werden im Console-Funktionsfester angezeigt. Dieses befindet sich im Default-Layout hinter dem Projekt-Funktionsfenster als Tab. Folgende wichtigen Informationen und Funktionen werden in dem Funktionsfenster bereitgestellt:
- 1. Gruppiert identische Fehlermeldungen zusammen. Hierdurch wird die zeitliche Nachverfolgbarkeit gebrochen. Sollten viele Fehlermeldung auftreten, können diese mit dieser Funktion jedoch übersichtlicher präsentiert werden.
- 2. Pausiert die Runtime, wenn ein Fehler auftritt. Diese Einstellung sollte nach Möglichkeit immer deaktiviert sein.
- 3. Anzuzeigende Fehlermeldungen. Es gibt Info-, Warn- und Fehlermeldungen. Mit diesen Schaltflächen können diese entsprechend angezeigt oder ausgeblendet werden.
- 4. Suche nach bestimmten Fehlermeldungen.
Scene
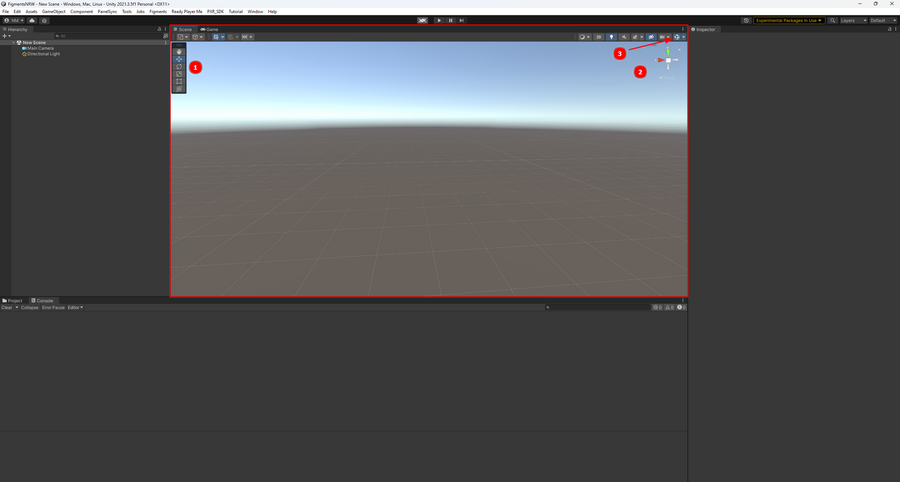
Das Scene-Funktionsfenster zeigt die aktuell bearbeitete 3D-Umgebung (Scene). In dem Scene-Fenster können Objekte platziert und manipuliert werden. Folgenden Tastenbelegungen ermöglichen die Navigation in dem Scene-Fenster:
- Pfeiltasten (Tastatur): Fortbewegung, Translation
- Mausrad halten: Translation
- Mausrad scrollen: Zoom (Hinweis: Je höher der Zoom desto geringer die Translation)
- Rechte Maustaste halten: Rotation
Folgende wichtigen Informationen und Funktionen werden in dem Funktionsfenster bereitgestellt:
- 1. Werkzeuge:
- Hand: Objektselektion und -manipulation
- Pfeilkreuz: Objekttranslation
- Pfeilring: Objektrotation
- Skalierungskasten: Objektskalierung
- k.A.
- k.A
- 2. 3D-Kompass: Navigation und Orientierung im 3D-Raum.
- 3. Gizmos: Ermöglicht es, die Gizmos an- und auszuschalten bzw. anzupassen.
Hierarchy
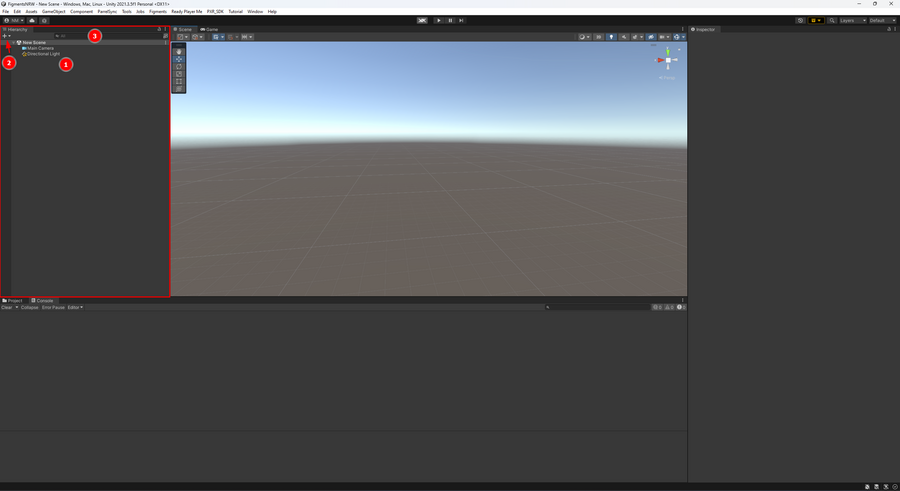
Das Hierarchy-Funktionsfester ist eine Auflistung aller in der Szene befindlichen Objekte, sowie deren Unterobjekte. Objekte, welche in der Hierarchy selektiert werden, können anschließend im Scene- und Inspector-Funktionsfester manipuliert und angepasst werden. Allgemein ist es Best-Practice die Objekte nur in dem Hierarchy-Fenster zu selektieren, da eine Selektion innerhalb des Scene-Funktionsfenster unzuverlässig ist und Unterobjekte unbeabsichtigt selektiert werden können. Die Objekte in der Hierarchie können durch Ziehen umgeordnet werden. Folgende wichtigen Informationen und Funktionen werden in dem Funktionsfenster bereitgestellt:
- 1. Auflistung aller Objekte
- 2. Hinzufügen neuer spezieller Objekte
- 3. Durchsuchen der Objekte
Inspector
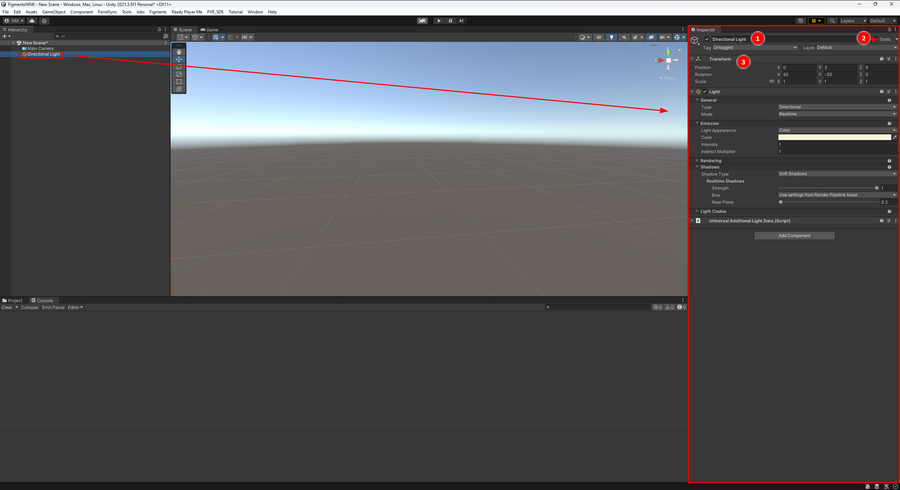
Das Inspector-Funktionsfenster ermöglicht es, einem Objekt Komponenten hinzuzufügen und diese zu entfernen oder zu manipulieren. Komponenten sind Skripte, welche diverse Funktionen ermöglichen. Folgende wichtigen Informationen und Funktionen werden in dem Funktionsfenster bereitgestellt:
- 1. Ändern des Namens des Objektes
- 2. Einstellungen, wie das Objekt beleuchtet wird
- 3. Transform: Diese Komponente beeinflusst die räumliche Platzierung des Objektes in dem Raum, angegeben in Metern. Hierdurch kann das Objekt präziser platziert werden, als es durch die Werkzeuge im Scene-Funktionsfenster möglich wäre.
Game
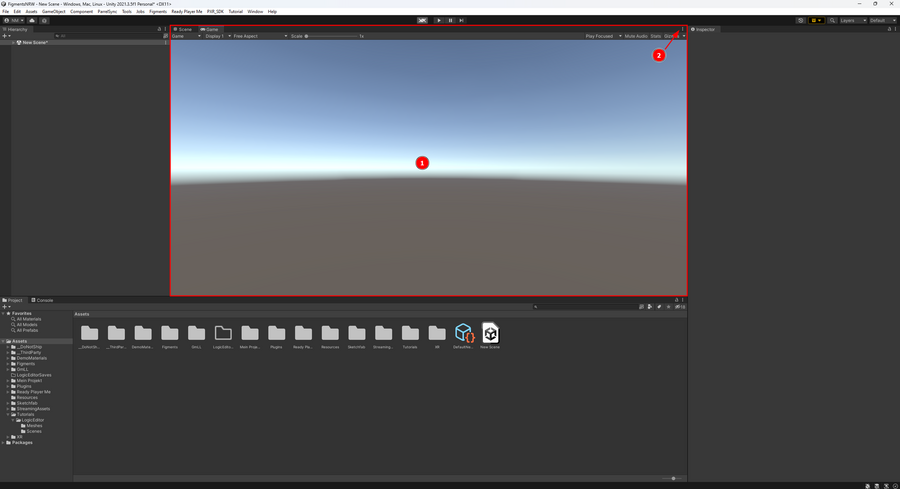
Das Game-Funktionsfenster zeigt die Anwendung während Runtime an. Durch einen Klick auf das Fenster kann die normale Eingabe mit Tastatur, Maus etc. erfolgen, so wie es auch der Anwender machen würde. Folgende wichtigen Informationen und Funktionen werden in dem Funktionsfenster bereitgestellt:
- 1. Ansicht des Nutzers.
- 2. Weitere Einstellungen, um das Fenster anzupassen.
Zusätzliche Funktionsfenster
Lighting
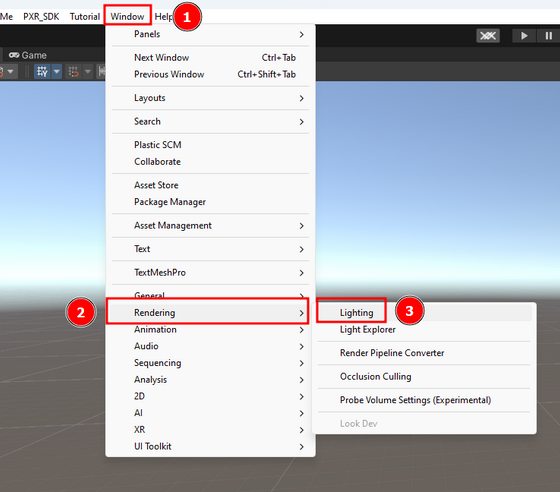
Hinzufügen des Lighting-Funktionsfensters.
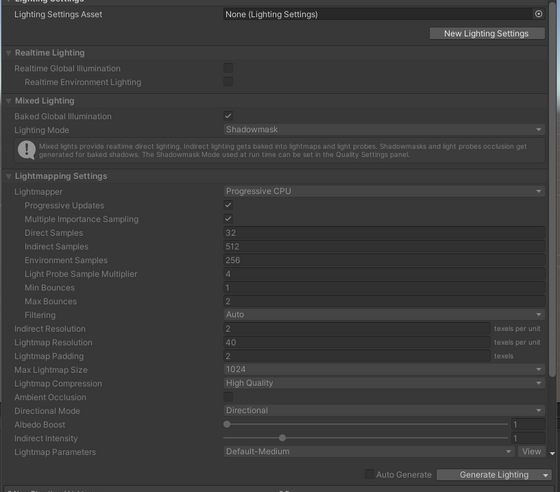
Das Lighting-Funktionsfenster.
Mit dem Lighting-Funktionsfenster können die Beleuchtungseinstellung der Szene angepasst werden. In der Menubar unter >Window< // >Rendering< // >Lighting< kann dieses Funktionsfenster hinzugefügt werden.
Der Funktionsumfang dieses Funktionsfenster ist sehr umfassend und wird deshalb an den entsprechenden Stellen erläutert.
Android Logcat
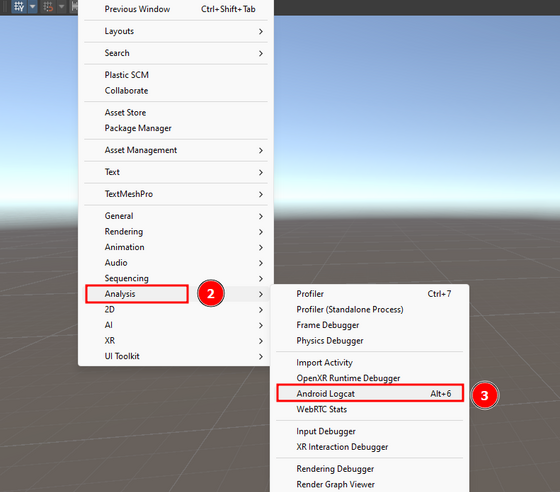
Hinzufügen des AndroidLogcat-Funktionsfensters.
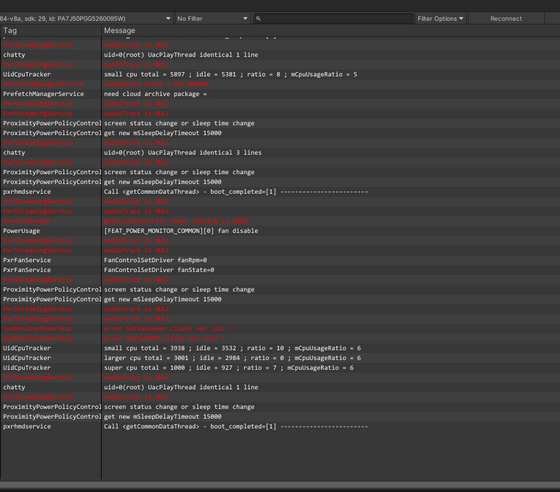
Das AndroidLogcat-Funktionsfenster.
Mit dem >Android Logcat<-Funktionsfenster kann die laufende Anwendung auf einer an den Computer angeschlossenen Android-VR-Brille analysiert werden. Hierdurch wird eine ähnliche Funktionalität auf Android-Geräten ermöglicht, wie in der Editor-Umgebung durch das Console-Funktionsfenster bereitgestellt wird.
Anpassen des User Interfaces
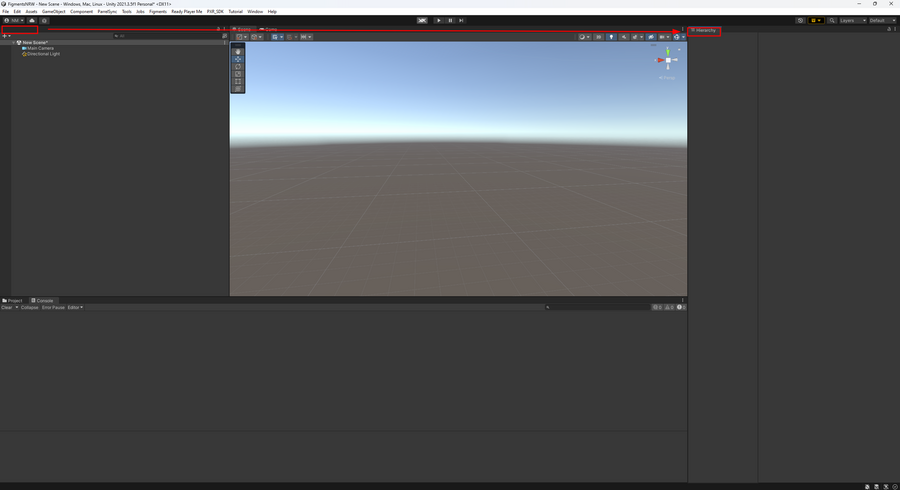
Durch Greifen und Ziehen der jeweiligen Tabs können die Positionen der einzelnen Funktionsfenster angepasst werden. Dies ermöglicht es Unity anzupassen, sodass ein effizienter Workflow für die individuelle Aufgabe ermöglicht wird.
Empfohlenes User Interface
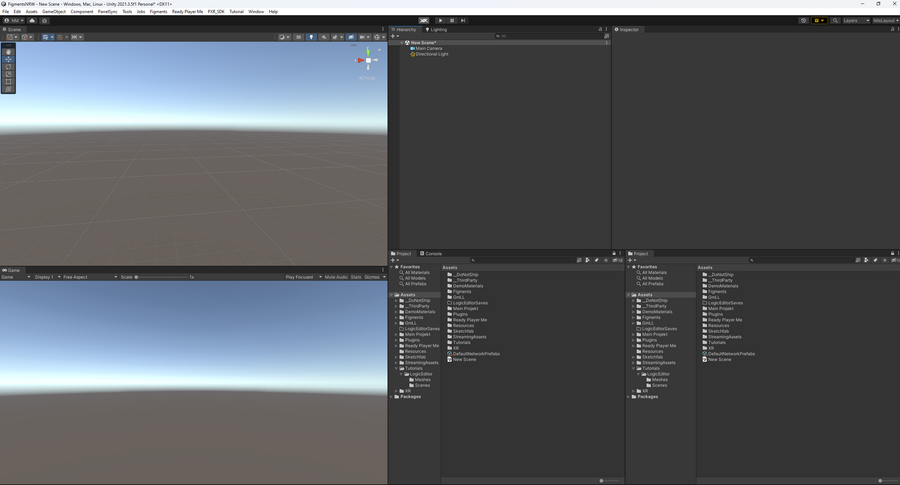
Das in der Abbildung dargestellte User Interface wird im Rahmen der Dokumentation verwendet. Eine Anpassung kann durch Ziehen der einzelnen Tabs erreicht werden.