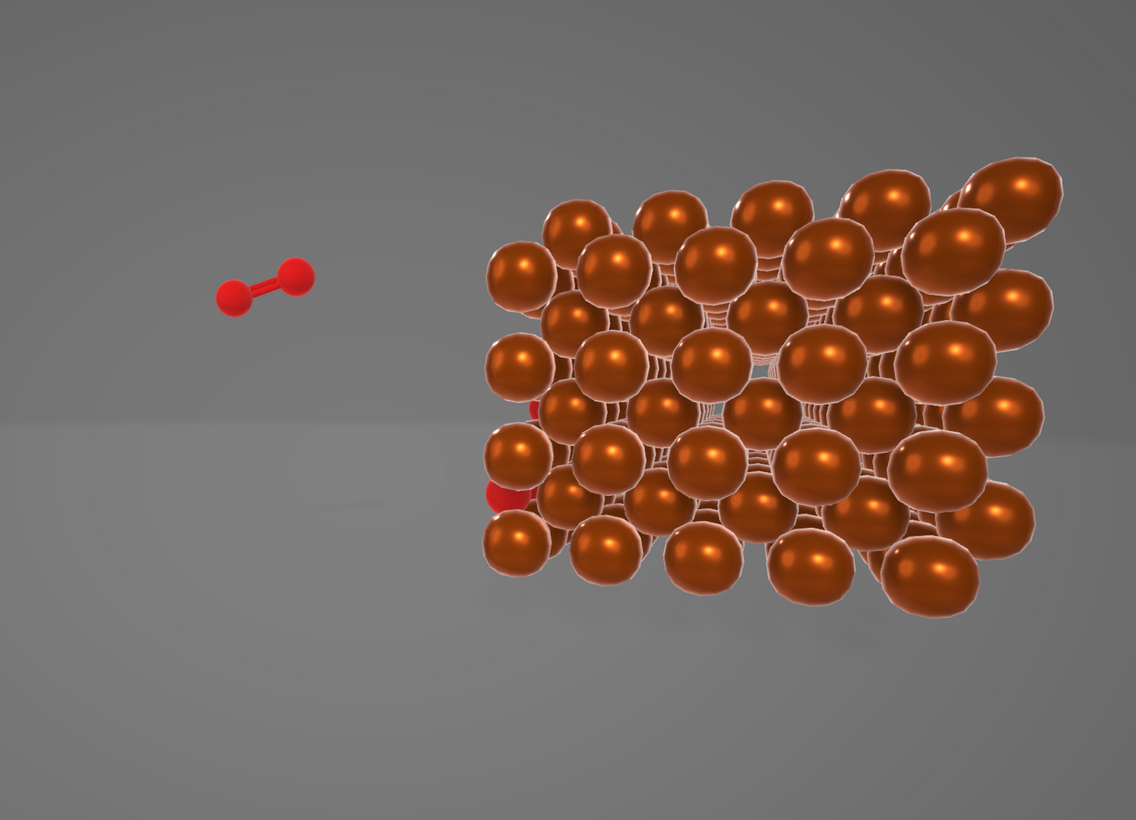Durch das Hinzufügen von Objekten zu einer Scene kann diese ausgestaltet werden. Nachfolgend wird erläutert, wie primitive, geometrische Objekte, individuelle Objekte sowie Texte, Bilder, Audio und Video hinzugefügt werden können.
Innerhalb einer figments.nrw Scene sind zwei verschiedene Objektarten zu unterscheiden: Statische, dekorative Objekte und interaktive, in der Logik integrierte Objekte.
Statische, dekorative Objekte sind alle Objekte, mit welchen der Nutzer nicht interagieren soll und die durch die Logik nicht manipuliert werden sollen. Ein Beispiel für diese Art von Objekten sind z.B. das 3D-Modell des Raumes. Nachfolgend wird diese Art von Objekten als statische Objekte bezeichnet.
Interaktive und in die Logik integrierte Objekte sind alle Objekte mit welchen der Nutzer oder die Logik interagieren sollen. So sind z.B. ein Feuerzeug welches gegriffen wird, ein Knopf der geklickt wird oder eine Texttafel, die unsichtbar geschaltet wird Beispiele eines interaktiven Objektes. Nachfolgend wird diese Art von Objekt als Figment bezeichnet.
3D-Modelle
Leere Objekte
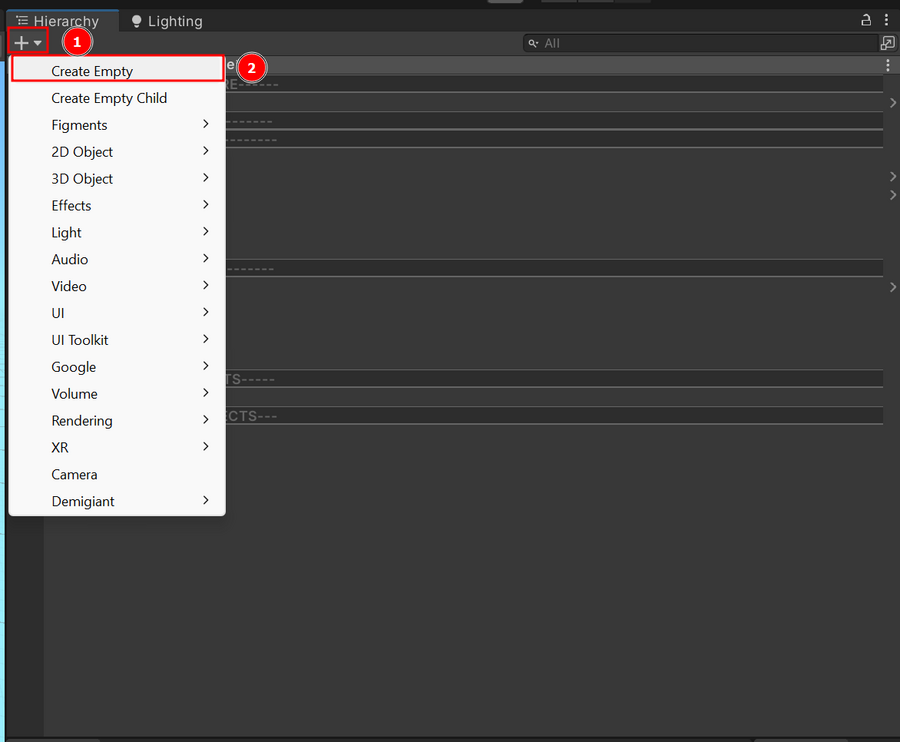
Leere Objekte sind Objekte ohne jegliche Komponenten im Inspector. Diese Objekte sind somit dauerhaft unsichtbar und eigenen sich deshalb für verschiedene Funktionen, bei welchen der Nutzer nicht durch ein sichtbares Objekt gestört werden soll. Im Rahmen von figments.nrw werden leere Objekte auch als Trenner in dem Hierarchy-Funktionsfenster verwendet. Hierfür muss der Name des leeren Objektes mit "---" beginnen. Leere Objekte können im Hierarchy-Funktionsfenster mit >+< // >Create Empty< hinzugefügt werden.
Primitive Objekte
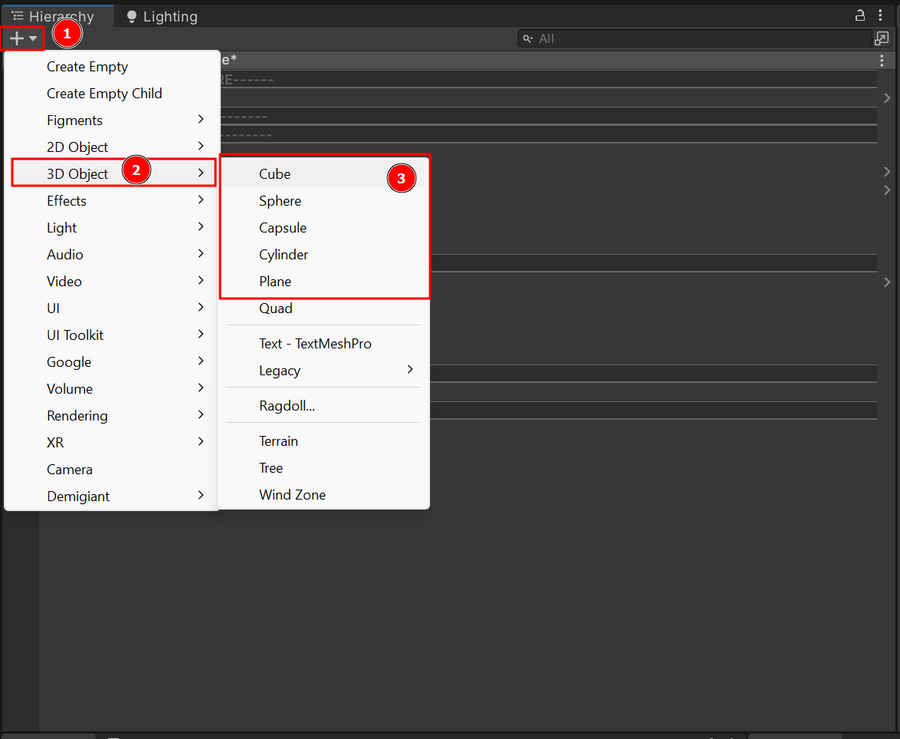
Unity 3D beinhaltet ein paar primitive geometrische Objekte. Diese sind u.a. Würfel (Cube), Kugeln (Sphere), Pillen (Capsule), Zylinder (Cylinder) und Ebenen (Plane). Diese können im Hierarchy-Funktionsfenster mit >+< // >3D Object< // >"Körper"< hinzugefügt werden. So hinzugefügte Objekte sind ohne weitere Modifikation ein statisches Objekt. Anzumerken ist, dass diese Objekte einen Collider haben, welche Interaktion und Bewegung des Nutzers blockieren können. Dies kann jedoch deaktiviert werden (siehe Collider).
Eigene 3D-Modelle
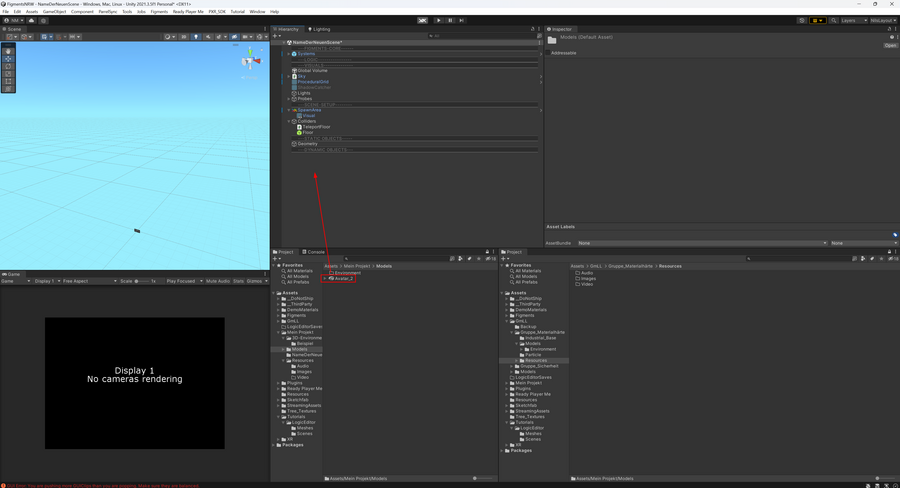
Um eigene 3D-Objekte zu der Scene hinzuzufügen, müssen diese nur aus dem Project-Funktionsfenster in das Hierarchy-Funktionsfenster gezogen werden. Anzumerken ist, dass so hinzugefügte Objekte ohne weitere Modifikation statische Objekte sind. Jedoch haben diese keinen Collider. Das heißt, dass der Nutzer durch diese hindurchlaufen kann und andere Objekte durch diese hindurchfallen können. Dieses Verhalten kann jedoch angepasst werden (siehe Collider).
Umwandeln in Figment
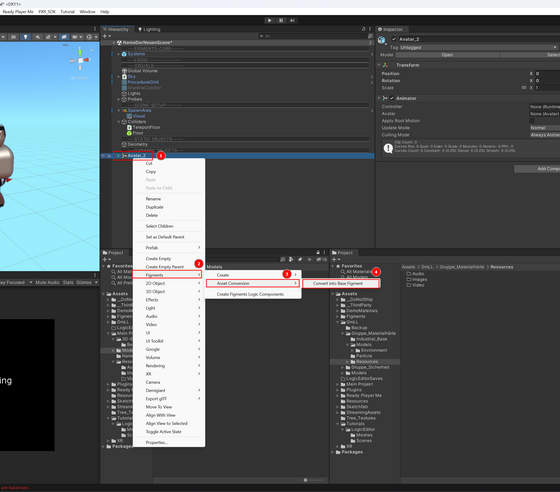
Umwandeln eines Objektes in ein Figment.
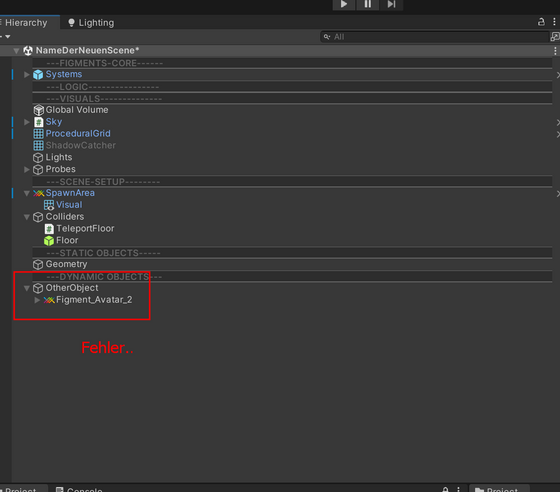
Fehlerhafte Anordnung eine Figments als Kindobjekt.
Figmente sind Objekte, mit welchen der Nutzer oder die Logik interagieren sollen. Z.B. soll der Nutzer das Objekt anklicken oder greifen können bzw. soll die Logik die Sichtbarkeit des Objektes beeinflussen oder dieses mit einer farbigen Umrandung zu einem bestimmten Zeitpunkt hervorheben.
Um ein Objekt in ein Figment umzuwandeln, wird das Objekt im Hierarchy-Funktionsfenster mit einem rechten Mausklick selektiert. In dem Kontextmenü wird unter >Figments< // >Asset Conversion< // >Convert into Base Figment< das Objekt in ein Figment umgewandelt.
Anzumerken ist, dass nur Objekte auf der obersten Hierarchieebene Figmente sein sollten, da sonst die Funktionalität nicht garantiert ist.
Anpassen von 3D-Modellen
Position, Rotation und Skalierung
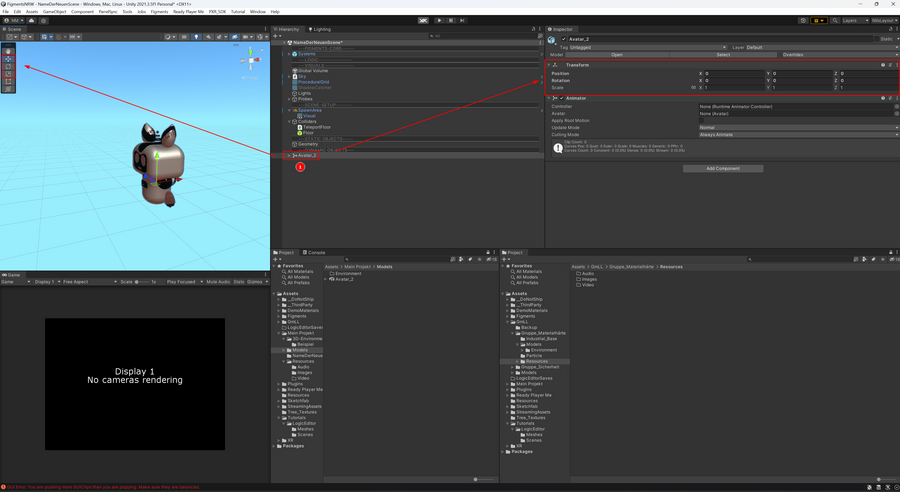
Die Position, Rotation und Skalierung der Objekte kann, nachdem das Objekt in Hierarchy-Funktionsfenster selektiert wurde, durch die Werkzeuge im Scene-Funktionsfenster oder in der Transform-Komponente in dem Inspector-Funktionsfenster angepasst werden.
Bei Figmenten sollte nur die Transform-Komponente des Elternobjektes manipuliert werden.
Material & Texturen
Es muss kurz erwähnt werden, dass es innerhalb von Unity die Möglichkeit gibt, Materialien (Materials) und Texturen (Textures) von Objekten zu ändern. Hierdurch kann das gleiche Modell z.B. in drei verschiedenen Farben zur Szene hinzugefügt werden.
Da dies den Rahmen dieser Einführung überschreiten würde, wird hierauf nachfolgend nicht näher eingegangen.
Collider

Collider bestimmen das physikalische Erscheinungsbild des Objektes. Somit stellt der Collider z.B. das Objekt dar, mit welchem der Nutzer oder andere Objekte interagieren bzw. kollidieren. Eine wichtige Anmerkung ist, dass der Collider immer nur das dargestellte Objekt approximiert.
Wie in Abbildung dargestellt, ist der sichtbare Avatar komplex, während der Collider (grün) diesen nur als Quader approximiert. Eine Fehlvorstellung, die häufig auftritt ist, dass sichtbares Objekt und Collider gemeinsam aktiv und inaktiv sind. Jedoch sind diese voneinander unabhängig. Ist ein Objekt unsichtbar, kann der Collider trotzdem aktiv sein und umgekehrt. Dies resultiert häufig darin, dass die aktiven Collider von unsichtbaren Objekten die Interaktion mit sichtbaren Objekten blockieren oder stören.
Collider bei statischen Objekten
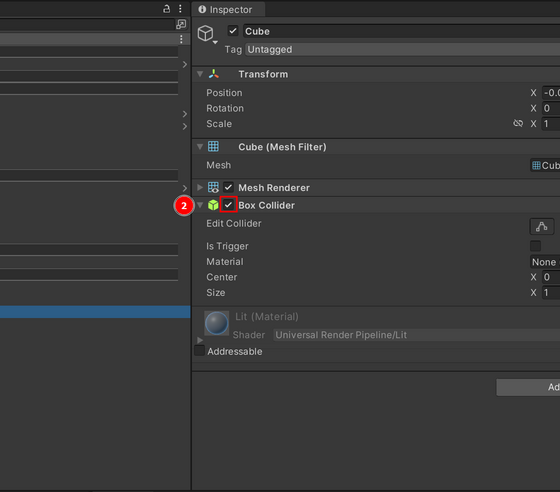
Collider-Komponente bei primitiven Objekten aktivieren/deaktivieren.
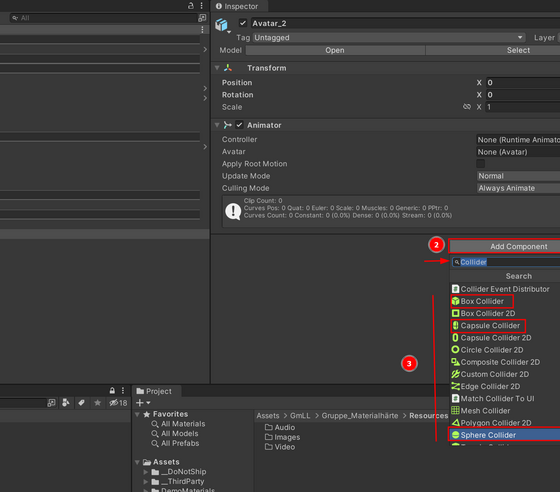
Hinzufügen der Collider-Komponente zu individuellen Objekten.
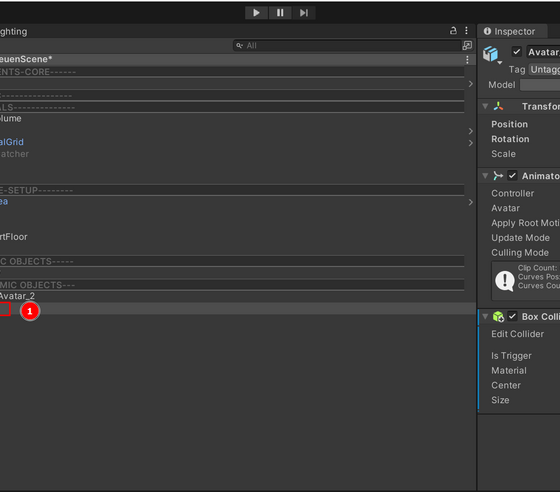
Schaltfläche, um den Collider im Scene-Funktionsfenster anzupassen.
Statische Objekt benötigen Collider, sodass Nutzer sich nicht durch diese hindurchbewegen können (z.B. Wände) bzw. sodass andere Objekte auf diesen abgelegt werden können (z.B. Tische).
Primitive Objekte haben immer Collider. Um den Collider zu aktivieren/deaktivieren, kann die Collider-Komponente im Inspector-Funktionsfenster aktiviert/deaktiviert werden. Eine Anpassung des Colliders ist bei primitiven Objekten nicht nötig.
Individuelle Objekte haben nach dem Hinzufügen zur Scene keine Collider. Falls nötig kann ein Collider im Inspector-Funktionsfenster via >Add Component< hinzugefügt werden. Dabei muss entschieden werden, welche primitive, geometrische Form das Objekt (Cube, Capsule, Sphere) am besten umschließt.
Nach der Erzeugung kann der Collider nach Klicken der Schaltfläche in der Collider-Komponente im Inspector-Funktionsfenster bzw. im Scene-Funktionsfenster durch Ziehen der Flächen angepasst werden.
Collider bei Figmenten
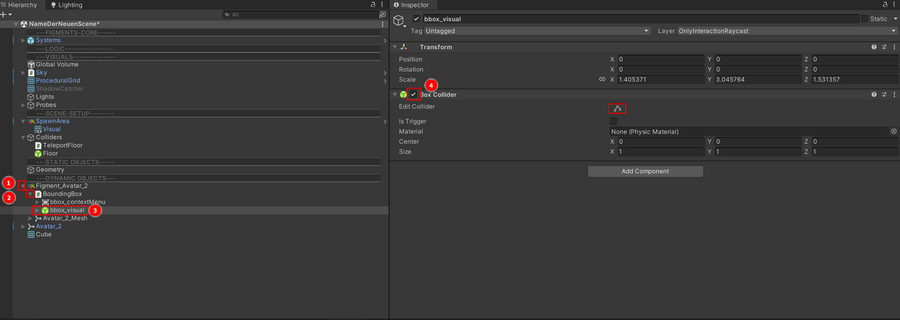
Durch die Umwandlung eines Objektes in ein Figment werden die Collider automatisch hinzugefügt.
Um einen Collider zu aktivieren/deaktivieren kann im Hierarchy-Funktionsfenster das Kindobjekt >bbox_visual< selektiert werden und anschließend dessen Collider-Komponente im Inspector-Funktionsfenster aktiviert/deaktiviert werden. Normalerweise wird der Collider automatisch eingestellt. Anpassungen sind jedoch über die Schaltflächen, wie bei den statischen Objekten möglich.
Schwerkraft
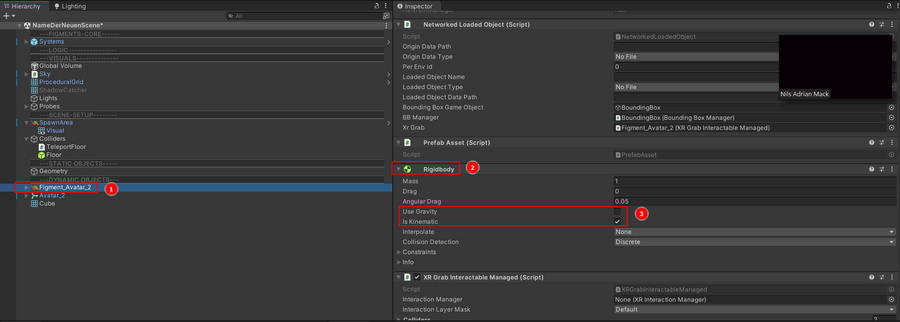
Für Figmente kann eingestellt werden, ob diese Schwerkraft haben oder nicht. Um die Schwerkraft zu aktivieren/deaktivieren kann, nachdem das Figment im Hierarchy-Funktionsfenster selektiert wurde, im Inspector-Funktionsfenster in der Rigidbody-Komponente >Use Gravity< aktiviert/deaktiviert und >Is Kinematic< deaktiviert/aktiviert werden.
Interaktionen
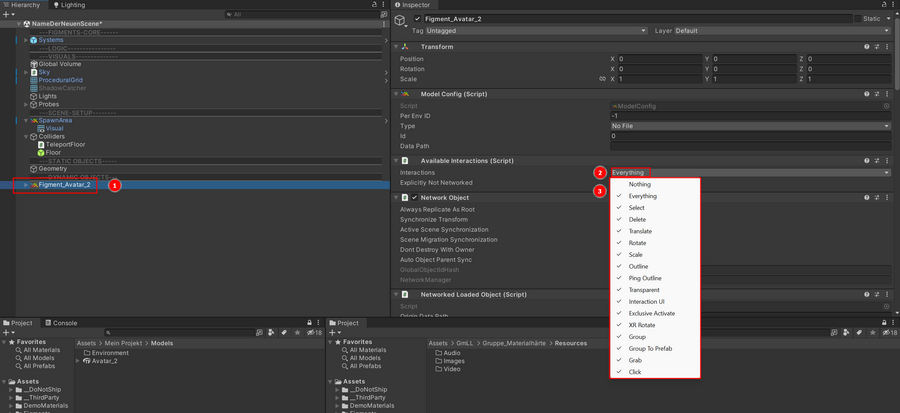
Für Figmente können die gewünschten, initialen Nutzerinteraktionen eingestellt werden. Diese können nachträglich auch in der Logik angepasst werden.
Um die Interaktionen anzupassen, wird das Figment im Hierarchy-Funktionsfenster selektiert und anschließend im Inspector-Funktionsfenster die >Interactions< in der Available-Interactions-Komponente editiert.
Folgende Einstellungen werden empfohlen:
- Keine Interaktion: Nothing
- Greifbar: Outline, Translate, Grab
- Klickbar: Outline, Click
- Greif- und Klickbar: Outline, Translate, Grab, Click
Spezielle Figmente
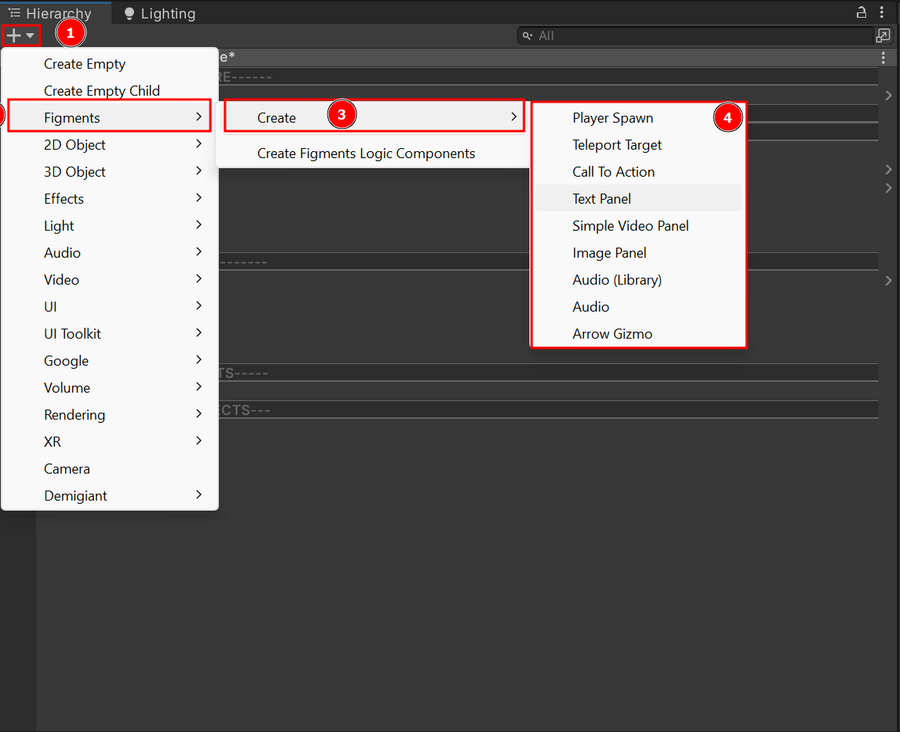
In figments.nrw sind einige spezielle, vorgefertigte Figmente integriert. Alle speziellen Figmente können im Hierarchy-Funktionsfenster durch >+< // >Figments< // >Create< hinzugefügt werden.
Player Spawn
Fügt der Scene einen Player Spawn hinzu. An dieser Stelle betritt der Nutzer die Scene. Die Position des Spawns kann verschoben werden, jedoch kann die Sichtrichtung des Nutzers nicht festgelegt werden. Jede Szene sollte nur einen Spawn enthalten.
Teleport Target
Visuelles, animiertes Objekt, welches den Nutzer auf den Ort hinweist wohin er sich teleportieren soll.
Call to Action
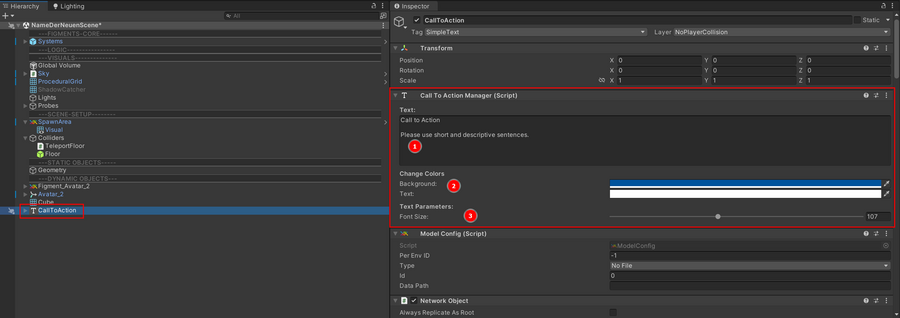
Einfacher Dialog mit einer Schaltfläche. Dieses Figment kann z.B. dazu verwendet werden, einfache Instruktionen zu geben, welche der Nutzer per Click auf die Schaltfläche bestätigen kann.
Im Inspector-Funktionsfenster kann in der Call-To-Action-Manager-Komponente das Erscheinungsbild angepasst werden:
- 1. Text, welcher in der Dialogtafel angezeigt werden soll.
- 2. Hintergrund- und Textfarbe des Dialogtafel. Ein dunkler Hintergrund und eine helle Schriftfarbe sind empfehlenswert.
- 3. Die Schriftgröße kann mit dem Slider angepasst werden.
Text Panel
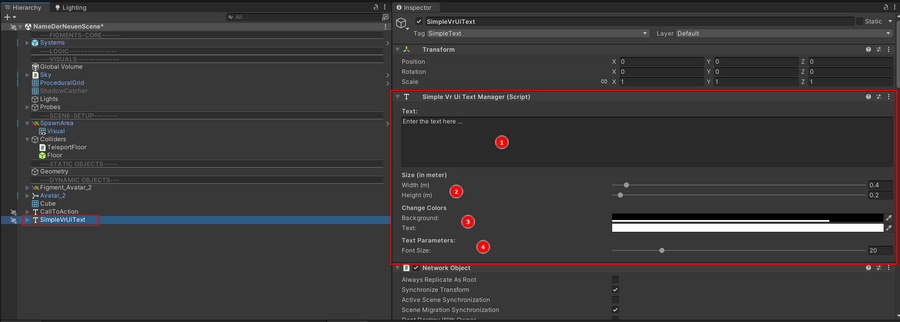
Einfaches Textpanel. Dieses Figment kann dafür verwendet werden, um Objekte zu beschriften oder einfache Instruktionen zu geben.
Im Inspector-Funktionsfenster kann in der Simple-Vr-Ui-Text-Manager-Komponente das Erscheinungsbild angepasst werden:
- 1. Text, welcher auf der Texttafel angezeigt werden soll.
- 2. Größe der Texttafel. Best Practice ist es die Texttafel nur in diesen Slidern und nicht in der Transform-Komponente zu skalieren.
- 3. Hintergrund- und Textfarbe des Texttafel. Ein dunkler Hintergrund und eine helle Schriftfarbe sind empfehlenswert.
- 4. Die Schriftgröße kann mit dem Slider angepasst werden.
Image Panel
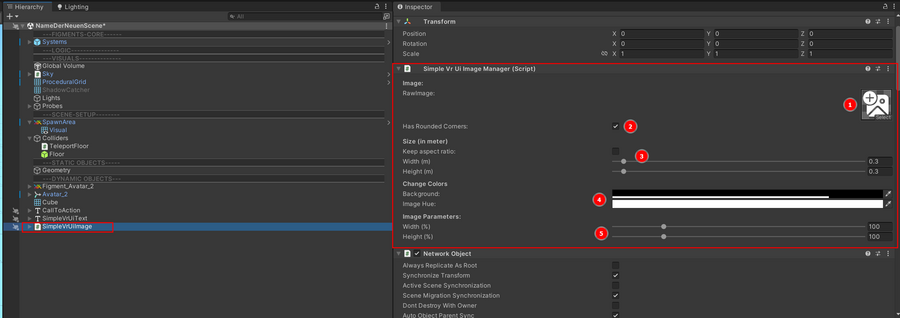
Eine Tafel, auf welcher Bilder angezeigt werden können. Im Inspector-Funktionsfenster kann in der Simple-Vr-Ui-Komponente das Erscheinungsbild angepasst werden:
- 1. Bild, welches angezeigt wird.
- 2. Einstellung, ob die Tafel und Grafik abgerundete Ecken haben.
- 3. Größe der Tafel, inkl. der Einstellung das Seitenverhältnis zu sperren.
- 4. Farbe des Hintergrundes und Farbe um die Grafik einzufärben.
- 5. Skalierung des Bildes in Relation zum Hintergrund, in Prozent.
Audio
Einfaches statisches Objekt, welches die Audiowiedergabe an dem Ort des Objektes durchführt. Die Ansteuerung des Objektes erfolgt innerhalb der Logik.
Videos
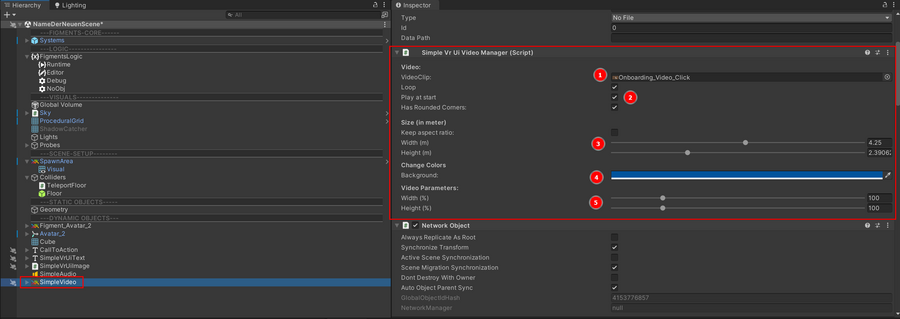
Figment, welches die Wiedergabe eines Videos ermöglicht. In der Simple-Vr-Ui-Video-Manager-Komponente im Inspector-Funktionsfenster können diverse Einstellungen vorgenommen werden:
- 1. Video, welches abgespielt wird.
- 2. Einstellungen, ob das Video als Schleife bzw. automatisch am Anfang abgespielt wird und ob die Tafel und das Video abgerundete Ecken haben.
- 3. Größe der Tafel und ob das Seitenverhältnis des Videos beibehalten wird.
- 4. Hintergrundfarbe der Tafel.
- 5. Größe des Videos in Relation zu der Tafel, in Prozent.